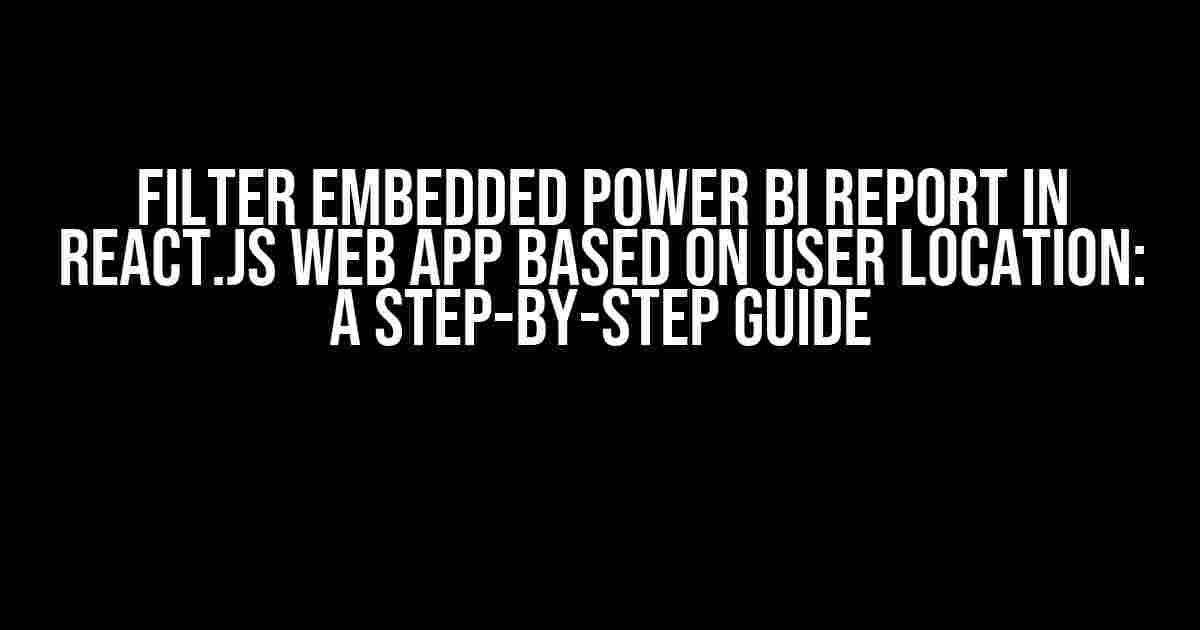Are you tired of displaying the same Power BI report to all users, regardless of their location? Do you want to provide a more personalized experience by filtering the report based on the user’s location? Look no further! In this article, we’ll show you how to filter an embedded Power BI report in a React.js web app based on user location.
Why Filter Power BI Reports by User Location?
Filtering Power BI reports by user location can be beneficial in various scenarios. For instance, if you’re building a web app that displays sales data, you might want to show different regional sales data to users based on their location. This can help users focus on the data that’s most relevant to them, improving their overall experience and increasing engagement.
The Technologies We’ll Use
In this tutorial, we’ll use the following technologies:
- React.js: A popular JavaScript library for building user interfaces.
- Power BI: A business analytics service by Microsoft that allows us to create interactive visualizations and reports.
- Power BI Embedded: A feature that enables us to embed Power BI reports into our web app.
- IP Geolocation API: A service that provides us with the user’s location based on their IP address.
Step 1: Set Up Power BI Embedded
Before we dive into filtering the Power BI report, we need to set up Power BI Embedded in our React.js web app. Follow these steps:
- Create a new Power BI report or use an existing one.
- Go to the Power BI service and navigate to the “Workspaces” section.
- Click on the “Get started” button next to “Power BI Embedded.”
- Follow the instructions to register an application and obtain an Azure AD token.
- Install the Power BI Embedded library using npm by running the command
npm install powerbi-client. - Import the Power BI Embedded library in your React.js component and use the Azure AD token to authenticate.
import { Embed } from 'powerbi-client';
const reportEmbed = new Embed({
type: 'report',
id: 'reportId',
embedUrl: 'https://app.powerbi.com/reportEmbed',
accessToken: 'azureAdToken',
tokenType: 'AAD',
});
Step 2: Integrate IP Geolocation API
To determine the user’s location, we’ll use an IP Geolocation API. There are several APIs available, such as IP Geolocation API by IPify or GeoIP by MaxMind. For this example, we’ll use IP Geolocation API by IPify.
Install the IP Geolocation API library using npm by running the command npm install @ipify/geolocation.
import { geolocation } from '@ipify/geolocation';
geolocation().then(response => {
const userLocation = response.location;
console.log(userLocation);
});
Step 3: Filter Power BI Report by User Location
Now that we have the user’s location, we can filter the Power BI report accordingly. We’ll use Power BI’s filtering capabilities to achieve this.
First, add a filter to your Power BI report by going to the “Modeling” tab and clicking on “New filter.”
| Filter column | Filter operator | Filter value |
|---|---|---|
| Location | equals | {{ userLocation.countryCode }} |
In the above example, we’re filtering the report by the “Location” column, which contains the country code. We’re using the “equals” operator to filter the data based on the user’s country code.
Apply the Filter Programmatically
To apply the filter programmatically, we’ll use Power BI Embedded’s filtering API. First, get the report’s filters using the getFilters() method:
reportEmbed.getFilters().then(filters => {
const locationFilter = filters.find(filter => filter.columnName === 'Location');
if (locationFilter) {
// Update the filter value
locationFilter.values = [userLocation.countryCode];
}
});
Next, use the applyFilters() method to apply the updated filter:
reportEmbed.applyFilters({
filters: [locationFilter],
});
Putting it All Together
Now that we’ve set up Power BI Embedded, integrated the IP Geolocation API, and filtered the Power BI report by user location, let’s put it all together:
import { Embed } from 'powerbi-client';
import { geolocation } from '@ipify/geolocation';
const reportEmbed = new Embed({
type: 'report',
id: 'reportId',
embedUrl: 'https://app.powerbi.com/reportEmbed',
accessToken: 'azureAdToken',
tokenType: 'AAD',
});
geolocation().then(response => {
const userLocation = response.location;
console.log(userLocation);
reportEmbed.getFilters().then(filters => {
const locationFilter = filters.find(filter => filter.columnName === 'Location');
if (locationFilter) {
locationFilter.values = [userLocation.countryCode];
}
reportEmbed.applyFilters({
filters: [locationFilter],
});
});
});
That’s it! You’ve successfully filtered an embedded Power BI report in a React.js web app based on user location.
Conclusion
In this article, we’ve demonstrated how to filter an embedded Power BI report in a React.js web app based on user location. By using Power BI Embedded, an IP Geolocation API, and some clever filtering, we’ve provided a more personalized experience for our users.
Remember to adapt this tutorial to your specific use case, and don’t hesitate to reach out if you have any questions or need further assistance.
Happy coding!
Here are 5 Questions and Answers about “Filter Embedded Power BI Report in React.js Web App Based on User Location” in HTML format:
Frequently Asked Question
Get the inside scoop on integrating Power BI reports with React.js and filtering them based on user location!
How can I embed a Power BI report in my React.js web app?
To embed a Power BI report in your React.js web app, you’ll need to use the Power BI JavaScript API. You can do this by installing the `@microsoft/powerbi-client` package and importing it into your React component. Then, you can use the `powerbi-client` object to authenticate and embed the report. You can find more details in the Power BI documentation.
What is the best way to determine the user’s location in my React.js web app?
You can use the browser’s geolocation API to determine the user’s location. You can do this by calling the `navigator.geolocation.getCurrentPosition()` method, which returns the user’s latitude and longitude. You can then use this information to filter your Power BI report. Alternatively, you can use IP geolocation services like IPStack or IP2Location to determine the user’s location based on their IP address.
How can I filter my Power BI report based on the user’s location?
Once you’ve determined the user’s location, you can use the Power BI API to filter the report. You can do this by setting the `filters` property of the report configuration to include a filter based on the user’s location. For example, you can filter a table by region or country based on the user’s location. You can find more details on how to do this in the Power BI documentation.
Can I use React hooks to manage the state of my Power BI report?
Yes, you can use React hooks to manage the state of your Power BI report. For example, you can use the `useState` hook to store the report configuration and filters, and the `useEffect` hook to update the report when the user’s location changes. This can help keep your code organized and make it easier to manage the state of your report.
Are there any security considerations I should be aware of when embedding Power BI reports in my React.js web app?
Yes, there are several security considerations you should be aware of when embedding Power BI reports in your React.js web app. For example, you should ensure that your app authenticates with Power BI using a secure token, and that you’re using HTTPS to encrypt the data transmitted between the client and server. You should also consider implementing row-level security (RLS) to restrict access to sensitive data based on the user’s permissions.