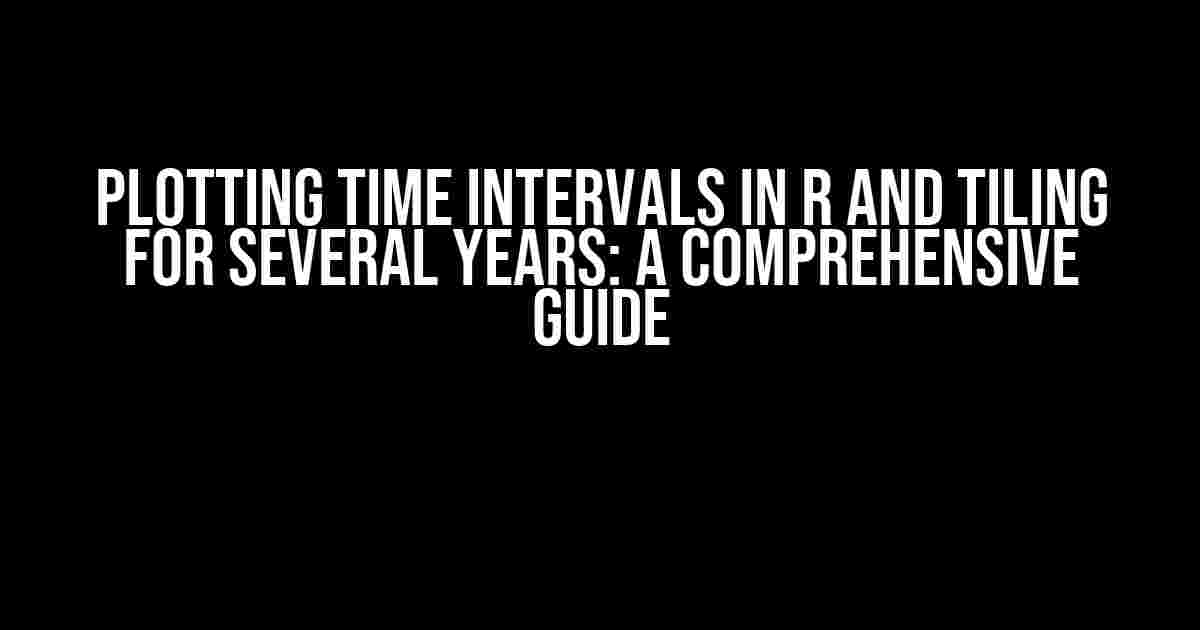Are you tired of struggling to visualize time intervals in R? Do you want to create stunning plots that showcase your data’s progression over several years? Look no further! In this article, we’ll take you on a step-by-step journey to mastering the art of plotting time intervals in R and tiling for multiple years.
The Basics: Understanding Time Intervals in R
Before we dive into the nitty-gritty, let’s establish a solid foundation. In R, time intervals are typically represented using the `POSIXct` class, which stands for “Portable Operating System Interface for Computing, Class ‘ct'”. This class allows you to work with dates and times in a flexible and efficient manner.
library(ggplot2)
# Create a sample dataset
data <- data.frame(
start_date = c("2020-01-01", "2020-06-01", "2020-12-01"),
end_date = c("2020-03-01", "2020-09-01", "2021-03-01"),
category = c("A", "B", "A")
)
# Convert dates to POSIXct
data$start_date <- as.POSIXct(data$start_date)
data$end_date <- as.POSIXct(data$end_date)Plotting Time Intervals with ggplot2
Now that we have our data in the correct format, let's create a basic plot using `ggplot2`. We'll use the `geom_segment` function to illustrate the time intervals.
ggplot(data, aes(x = start_date, xend = end_date, y = category, yend = category)) +
geom_segment() +
theme_classic()This code produces a simple plot with segments connecting the start and end dates for each category. However, this plot has some limitations. For instance, it doesn't account for overlapping intervals or provide a clear visual representation of the time span.
Tiling for Multiple Years
To overcome these limitations, we'll introduce the concept of tiling. Tiling allows us to divide the plot into multiple panels, each representing a specific year. This approach enables us to visualize time intervals across multiple years while maintaining a clean and organized plot.
Preparing the Data for Tiling
Before we tile our plot, we need to prepare the data by adding a year column and creating a unique identifier for each interval.
library(lubridate)
data <- data %>%
mutate(
year = year(start_date),
interval_id = paste0(category, "-", row_number())
)Creating the Tiled Plot
Now, we'll use the `facet_wrap` function from `ggplot2` to create a tiled plot. We'll facet the plot by year and category, and use the `scales` argument to customize the x-axis.
ggplot(data, aes(x = start_date, xend = end_date, y = interval_id, yend = interval_id, color = category)) +
geom_segment() +
facet_wrap(~ year + category, scales = "free_x") +
theme_classic() +
theme(axis.text.x = element_text(angle = 45, hjust = 1))This code produces a beautiful tiled plot, where each panel represents a specific year and category. The x-axis is now properly scaled, and we can easily visualize the time intervals across multiple years.
Customizing the Plot
To take our plot to the next level, let's add some customizations. We'll add a title, modify the axis labels, and change the color scheme.
ggplot(data, aes(x = start_date, xend = end_date, y = interval_id, yend = interval_id, color = category)) +
geom_segment() +
facet_wrap(~ year + category, scales = "free_x") +
labs(title = "Time Intervals by Category and Year", x = "Date", y = "Interval ID") +
theme_classic() +
theme(axis.text.x = element_text(angle = 45, hjust = 1)) +
scale_color_brewer(palette = "Set1")Adding Interactive Elements
To make our plot more engaging, let's add some interactive elements using `plotly`. We'll convert our `ggplot` object to a `plotly` object and add tooltips and hover effects.
library(plotly)
ggplotly(ggplot(data, aes(x = start_date, xend = end_date, y = interval_id, yend = interval_id, color = category)) +
geom_segment() +
facet_wrap(~ year + category, scales = "free_x") +
labs(title = "Time Intervals by Category and Year", x = "Date", y = "Interval ID") +
theme_classic() +
theme(axis.text.x = element_text(angle = 45, hjust = 1)) +
scale_color_brewer(palette = "Set1")) %>%
layout(hovermode = "closest")This code produces an interactive plot with tooltips and hover effects, allowing users to explore the data in more detail.
Conclusion
In this article, we've covered the basics of plotting time intervals in R and tiling for multiple years. We've demonstrated how to create a stunning plot using `ggplot2` and `plotly`, and provided clear instructions on how to customize and enhance the plot. By following these steps, you'll be able to create beautiful and informative plots that effectively communicate your data's story.
| Tip | Description |
|---|---|
| Use `POSIXct` for date and time columns | Ensure accurate date and time calculations by using the `POSIXct` class. |
| Customize axis labels and titles | Use the `labs` function to add meaningful labels and titles to your plot. |
| Experiment with color schemes | Try different color palettes using `scale_color_brewer` to find the one that suits your data best. |
Remember, practice makes perfect. Experiment with different datasets and customization options to become a master of plotting time intervals in R. Happy plotting!
Frequently Asked Questions
Get ready to master the art of plotting time intervals in R and tiling for several years!
Q1: What library do I need to plot time intervals in R?
You'll need the "ggplot2" library, which is a popular data visualization library in R. It provides a variety of tools to create beautiful and informative plots, including time interval plots. Make sure to install and load it in your R environment before getting started!
Q2: How do I prepare my data for plotting time intervals in R?
To prepare your data, you'll need to ensure that your dates are in a format that R can understand. Use the "as.Date()" or "as.POSIXct()" functions to convert your dates to a suitable format. Also, make sure your data is in a long format, where each row represents a single observation, and each column represents a variable. This will make it easier to plot your time intervals.
Q3: What is the best way to tile multiple years in a single plot?
To tile multiple years in a single plot, you can use the "facet_wrap()" function from the "ggplot2" library. This function allows you to split your data into multiple panels, each representing a different year. Simply specify the "scales" argument to "free_x" to allow the x-axis to vary across each panel.
Q4: Can I customize the appearance of my plot?
Absolutely! With "ggplot2", you have extensive control over the appearance of your plot. Use themes, such as "theme_bw()" or "theme_classic()", to change the overall look and feel of your plot. You can also customize individual elements, like axis labels, titles, and colors, using various functions and arguments.
Q5: Are there any best practices for labeling my time intervals?
Yes, there are! When labeling your time intervals, it's essential to keep your labels concise and clear. Use a consistent format for your labels, and consider using abbreviated labels for months or years. Also, make sure your labels are legible and don't overlap with other elements in your plot. By following these best practices, you'll create a plot that's easy to understand and visually appealing.