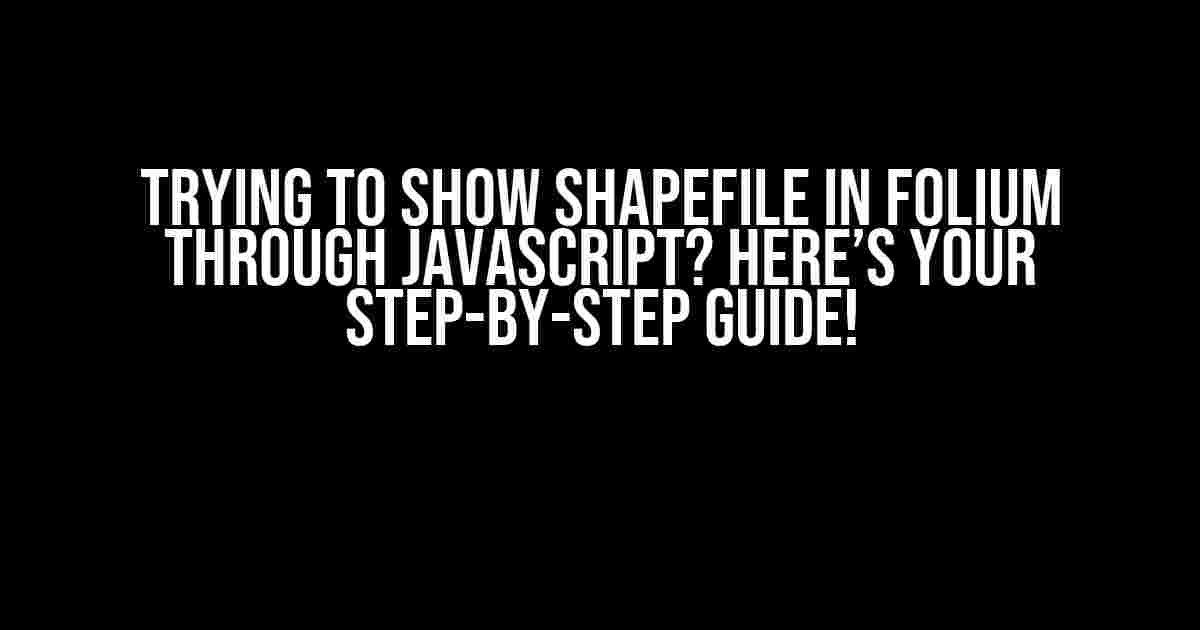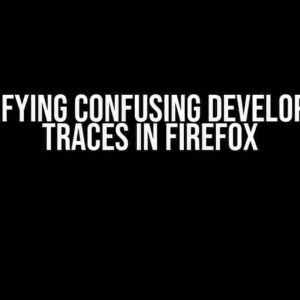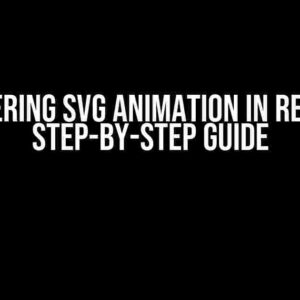Folium, a Python library, allows you to create interactive geolocation maps with ease. However, when it comes to integrating shapefiles into your Folium maps using JavaScript, things can get a bit tricky. Don’t worry; we’ve got you covered! In this comprehensive guide, we’ll walk you through the process of displaying shapefiles in Folium using JavaScript.
What You’ll Need
Before we dive into the nitty-gritty, make sure you have the following requirements met:
- Folium installed ( pip install folium )
- A shapefile (in .shp format) ready to be integrated
- A JavaScript library (e.g., Leaflet.js) to work with Folium
- A basic understanding of Python and JavaScript
Understanding Shapefiles and Folium
Shapefiles are a type of file format used to store geospatial data, such as boundaries, points, and polygons. Folium, on the other hand, is a Python library that allows you to create interactive maps with various markers, overlays, and more.
In this guide, we’ll focus on integrating shapefiles into Folium maps using JavaScript. But before we begin, let’s quickly cover some essential concepts:
Folium Basics
Folium allows you to create maps using Python. You can add various elements, such as markers, polygons, and overlays, to your map. Here’s a basic example of creating a Folium map:
import folium
# Create a map
m = folium.Map(location=[45.5236, -122.6750], zoom_start=13)
# Add a marker
folium.Marker([45.5236, -122.6750], popup='Hello, World!').add_to(m)
# Display the map
mShapefile Basics
Shapefiles consist of three main components:
- .shp: The main file containing the geospatial data
- .shx: An index file containing the offset and length of each shape
- .dbf: A dBase file containing attribute data for each shape
For our purposes, we’ll focus on working with the .shp file.
Converting Shapefiles to GeoJSON
To display shapefiles in Folium using JavaScript, we need to convert the shapefile to GeoJSON format. GeoJSON is a JSON-based format used to encode geospatial data.
Here are a few ways to convert shapefiles to GeoJSON:
Using ogr2ogr
Ogr2ogr is a command-line tool that allows you to convert between various geospatial formats, including shapefiles and GeoJSON.
ogr2ogr -f GeoJSON output.geojson input.shpUsing Fiona and GeoJSON
Fiona is a Python library that allows you to read and write geospatial data in various formats, including shapefiles and GeoJSON.
import fiona
# Read the shapefile
with fiona.open('input.shp', 'r') as src:
# Convert to GeoJSON
geojson_output = {'type': 'FeatureCollection', 'features': []}
for feature in src:
geojson_output['features'].append({'type': 'Feature', 'geometry': feature['geometry'], 'properties': feature['properties']})
# Write the GeoJSON output
with open('output.geojson', 'w') as f:
json.dump(geojson_output, f)Displaying GeoJSON in Folium using JavaScript
Now that we have our shapefile converted to GeoJSON, it’s time to display it in Folium using JavaScript.
Creating a Folium Map
Create a new Folium map and add a JavaScript layer to display the GeoJSON data:
import folium
# Create a map
m = folium.Map(location=[45.5236, -122.6750], zoom_start=13)
# Add a JavaScript layer
folium.Javascript('''
function addGeoJSON() {
var geojson = {{ geojson_output | tojson }};
L.geoJson(geojson).addTo({{ map_id }});
}
addGeoJSON();
''', name='add_geojson').add_to(m)
# Display the map
mAdding the GeoJSON Data
In the above code, we’re using the folium.Javascript function to add a JavaScript layer to our map. We’re defining a function, addGeoJSON, which loads the GeoJSON data and adds it to the map using Leaflet.js.
Replace {{ geojson_output | tojson }} with the actual GeoJSON output from the conversion step. For example:
folium.Javascript('''
function addGeoJSON() {
var geojson = {
"type": "FeatureCollection",
"features": [
{
"type": "Feature",
"geometry": {
"type": "Point",
"coordinates": [-122.6750, 45.5236]
},
"properties": {
"name": "My Point"
}
}
]
};
L.geoJson(geojson).addTo(mymap);
}
addGeoJSON();
''', name='add_geojson').add_to(m)Troubleshooting Common Issues
When working with shapefiles and Folium, you might encounter some common issues:
Error: “Cannot read property ‘leaflet’ of undefined”
This error occurs when Folium can’t find the Leaflet.js library. Make sure you’ve included the Leaflet.js script in your HTML file:
<script src="https://cdn.jsdelivr.net/npm/[email protected]/dist/leaflet.js"></script>Error: “GeoJSON is not defined”
This error occurs when the GeoJSON data is not properly defined. Ensure that you’ve correctly converted your shapefile to GeoJSON and replaced the {{ geojson_output | tojson }} placeholder with the actual GeoJSON data.
Conclusion
Integrating shapefiles into Folium maps using JavaScript might seem daunting, but with this guide, you should be well on your way to creating stunning, interactive maps. Remember to convert your shapefile to GeoJSON, create a Folium map, and add the GeoJSON data using a JavaScript layer.
If you encounter any issues or have questions, feel free to ask in the comments below. Happy mapping!
| Shapefile Component | Description |
|---|---|
| .shp | Main file containing geospatial data |
| .shx | Index file containing offset and length of each shape |
| .dbf | dBase file containing attribute data for each shape |
- Install Folium and a JavaScript library (e.g., Leaflet.js)
- Convert the shapefile to GeoJSON using ogr2ogr or Fiona and GeoJSON
- Create a Folium map and add a JavaScript layer to display the GeoJSON data
- Replace the {{ geojson_output | tojson }} placeholder with the actual GeoJSON data
- Display the map and troubleshoot any common issues that arise
Note: The code examples provided are simplified and might require modification to fit your specific use case.
Frequently Asked Question
Get ready to demystify the world of Folium and shapefiles with our expert Q&A session!
Q: What is the best way to visualize a shapefile in Folium using JavaScript?
A: To visualize a shapefile in Folium using JavaScript, you can use the `folium.GeoJson` function. First, make sure you have the shapefile converted to a GeoJSON format using tools like GDAL or ogr2ogr. Then, create a Folium map object, and add the GeoJSON layer to the map using the `add_child` method. Finally, render the map to see your shapefile in all its glory!
Q: How do I convert a shapefile to GeoJSON format?
A: One popular way to convert a shapefile to GeoJSON is using the GDAL command-line tool. You can use the `ogr2ogr` command to perform the conversion. For example, `ogr2ogr -f GeoJSON output.geojson input.shp` will convert the `input.shp` shapefile to a `output.geojson` file in GeoJSON format.
Q: Can I add interactive features to my shapefile visualization in Folium?
A: Absolutely! Folium allows you to add interactive features to your shapefile visualization using various plugins and options. For instance, you can use the ` Folium.GeoJson` function with the `tooltip` or `popup` options to display additional information when a user hovers over or clicks on a shapefile feature. You can also use plugins like ` Folium.Draw` or ` Folium.Editable` to enable editing or drawing capabilities on your map.
Q: How do I ensure that my shapefile data is projected correctly in Folium?
A: To ensure that your shapefile data is projected correctly in Folium, make sure to specify the correct CRS (Coordinate Reference System) when creating your Folium map object. You can do this by setting the `crs` parameter to a valid CRS string, such as `EPSG:4326` for WGS 84. Additionally, ensure that your shapefile is in the same CRS as your Folium map, or perform the necessary CRS transformation using tools like GDAL or PROJ.4.
Q: Can I display multiple shapefiles on the same Folium map?
A: Yes, you can display multiple shapefiles on the same Folium map by creating separate `Folium.GeoJson` layers for each shapefile and adding them to the map using the `add_child` method. You can also use the `Folium.FeatureGroup` class to group multiple shapefiles together and control their visibility or styling as a single unit.