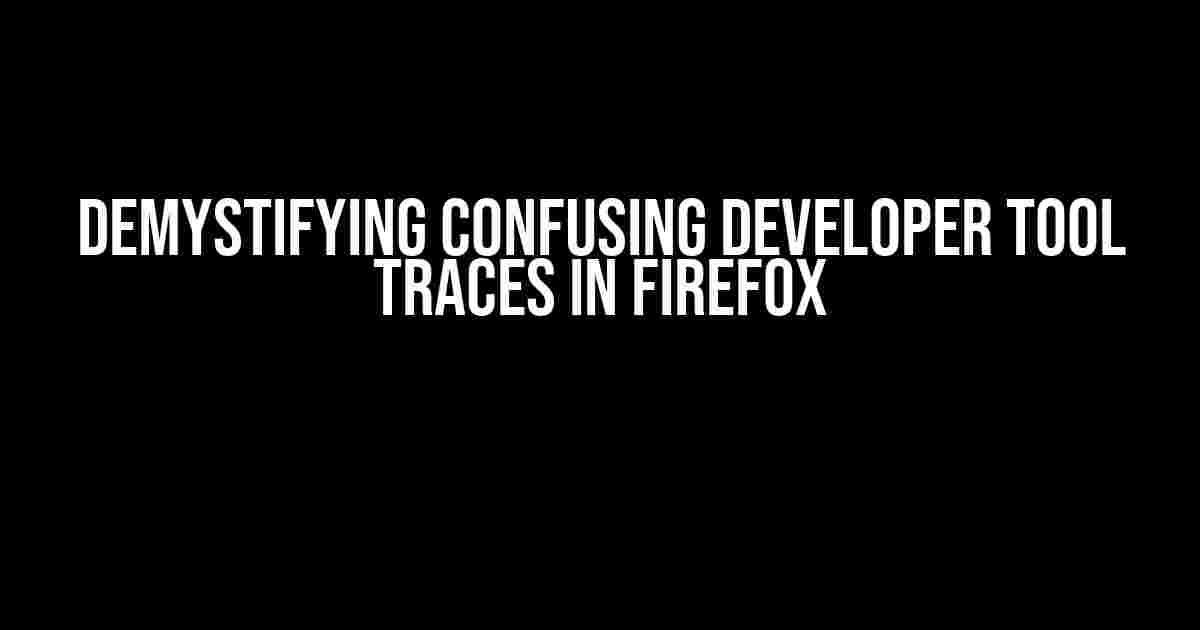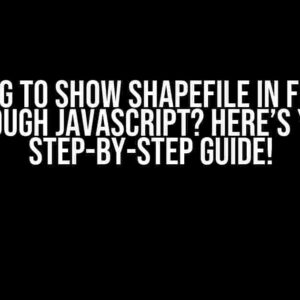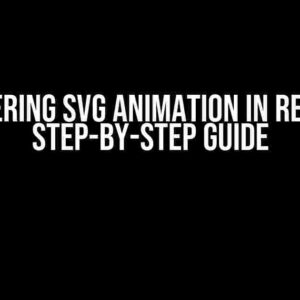As a web developer, you’ve probably spent countless hours starring at the Firefox Developer Tools, trying to make sense of a tangled web of traces that seem to lead nowhere. Don’t worry, you’re not alone! Confusing developer tool traces can be a frustrating experience, but with this comprehensive guide, you’ll learn how to tame the beast and unlock the secrets of the Firefox trace explorer.
What are Developer Tool Traces?
Before we dive into the nitty-gritty, let’s start with the basics. Developer tool traces, also known as performance profiles, are a powerful feature in Firefox that helps you analyze the performance of your web application. They provide a detailed, step-by-step breakdown of what’s happening behind the scenes, allowing you to identify bottlenecks, optimize code, and improve user experience.
Why do Developer Tool Traces Get Confusing?
So, why do developer tool traces often leave us scratching our heads? There are several reasons:
- Sheer volume of data: Traces can generate a massive amount of data, making it difficult to sift through and find the relevant information.
- Complexity of the call stack: The call stack can be a labyrinth of function calls, making it hard to follow the execution flow.
- Lack of context: Without proper context, it’s easy to get lost in the sea of traces and struggle to understand what’s happening.
- Overwhelming amount of information: Traces can include a plethora of metrics, such as CPU usage, memory allocation, and network requests, which can be overwhelming.
Preparing for Trace Analysis
Before we dive into the meat of trace analysis, let’s cover some essential preparation steps:
- Enable the Performance tab: Make sure the Performance tab is enabled in the Firefox Developer Tools. You can do this by going to
about:config, searching fordevtools.performance.enabled, and setting it totrue. - Update Firefox: Ensure you’re running the latest version of Firefox, as newer versions often include improvements to the performance tools.
- Simplify your testing environment: Try to minimize external factors that might affect your traces, such as closing unnecessary tabs or stopping background applications.
- Reproduce the issue: Try to reproduce the performance issue or bug you’re trying to debug. This will help you capture a relevant trace.
Understanding the Trace Explorer
Now that we’re prepared, let’s explore the Trace Explorer:
| Section | Description |
|---|---|
| Timeline | A visual representation of the trace, showing the execution flow over time. |
| Call Tree | A hierarchical view of the call stack, displaying function calls and their corresponding times. |
| Flame Graph | A graphical representation of the call stack, helping you identify hotspots and bottlenecks. |
| Markers | Timestamped events that provide additional context, such as DOM mutations or network requests. |
Reading the Timeline
The Timeline is a critical component of the Trace Explorer. Here are some essential skills to master:
- Identify the main thread: The main thread is represented by the blue line. This is where your JavaScript code is executed.
- Recognize other threads: Other threads, such as the compositor or worker threads, are represented by different colors.
- Spot blocking calls: Blocking calls, like synchronous XMLHttpRequests or heavy computation, will show up as large rectangles in the timeline.
- Look for idle time: Idle time, represented by white space, indicates opportunities for optimization.
Drilling Down into the Call Tree
The Call Tree provides a detailed view of the function calls and their corresponding times. Here’s how to make the most of it:
- Expand and collapse nodes: Expand nodes to see the function call hierarchy, and collapse them to simplify the view.
- Focus on hotspots: Identify functions with high CPU usage or long execution times and investigate further.
- Use the search function: Search for specific functions or keywords to quickly locate areas of interest.
Unraveling the Flame Graph
The Flame Graph is a powerful visualization tool that helps you identify performance bottlenecks:
- Wide bars indicate hotspots: Wider bars in the Flame Graph represent functions that consume more CPU time.
- Color-coded categories: Functions are grouped by categories, such as JavaScript, Style, or Layout, and color-coded for easy identification.
- Hover for details: Hovering over a bar will display additional information, such as function names and CPU usage.
Markers: Adding Context to Your Traces
Markers are timestamped events that provide valuable context to your traces. Here’s how to work with them:
- Recognize marker types: Markers can represent events like DOM mutations, network requests, or console messages.
- Use the Marker tab: The Marker tab displays a list of markers, allowing you to filter and sort them by type or time.
- Correlate markers with the timeline: Match markers with specific events in the Timeline to gain a deeper understanding of what’s happening.
Common Pitfalls and Troubleshooting Tips
Even with this comprehensive guide, you might still encounter some common pitfalls. Here are some troubleshooting tips:
- Too much data: Traces can be overwhelming. Try filtering or limiting the data by focusing on specific time ranges or functions.
- Inaccurate traces: Ensure that your testing environment is stable, and try reproducing the issue multiple times to get a representative trace.
- Tooling limitations: Be aware of the limitations of the Firefox Developer Tools, such as sampling rates or data aggregation, which can affect the accuracy of your traces.
Conclusion
Confusing developer tool traces in Firefox don’t have to be a mystery anymore. By following the guidelines outlined in this article, you’ll be well-equipped to tackle even the most complex traces and unlock the secrets of your web application’s performance.
Remember, practice makes perfect! Take the time to explore the Firefox Developer Tools, and soon you'll be a master of trace analysis.
Happy debugging!
Frequently Asked Question
Having trouble deciphering the cryptic messages in Firefox’s developer tool traces? Worry not, friend! We’ve got you covered with these FAQs.
What are these mysterious “tracing” options in Firefox’s developer tools?
These tracing options are essentially diagnostic tools that help you debug issues in your website or application. They allow you to capture detailed information about the browser’s internal workings, such as the rendering pipeline, layout, and painting. Think of them as a superpower that helps you identify performance bottlenecks and optimize your code!
Why do I see so many confusing categories and subcategories in the tracing panel?
Don’t worry, it’s normal! The tracing panel can be overwhelming at first, but each category and subcategory represents a specific aspect of the browser’s inner workings. For example, the “Composite” category deals with layer compositing, while the “Paint” category is all about, well, painting! Take your time to explore and focus on the areas relevant to your issue – you’ll soon become a tracing ninja!
How do I even start a trace in Firefox’s developer tools?
Easy peasy! To start a trace, open the Developer Tools (usually by pressing F12 or Ctrl + Shift + I), switch to the “Performance” tab, and click the “Start Recording” button (looks like a little circle). Then, reproduce the issue you’re trying to debug, and click “Stop Recording” when you’re done. Voilà! You’ll have a detailed trace to analyze and troubleshoot.
What’s the difference between a “main thread” and a “worker thread” in the tracing panel?
Think of the main thread as the browser’s primary thread, responsible for handling user interactions, rendering, and painting. Worker threads, on the other hand, are dedicated to tasks like Web Workers, WebRTC, and other background operations. Understanding the distinction between these threads will help you pinpoint performance issues and optimize your code for better concurrency.
Can I save and share these traces with others for collaboration or debugging help?
You bet! Once you’ve recorded a trace, you can save it as a JSON file by clicking the “Save” button in the tracing panel. Then, share it with colleagues or online communities for help troubleshooting complex issues or optimizing performance. This way, you can get expert feedback and collaborate more effectively to squash those pesky bugs!