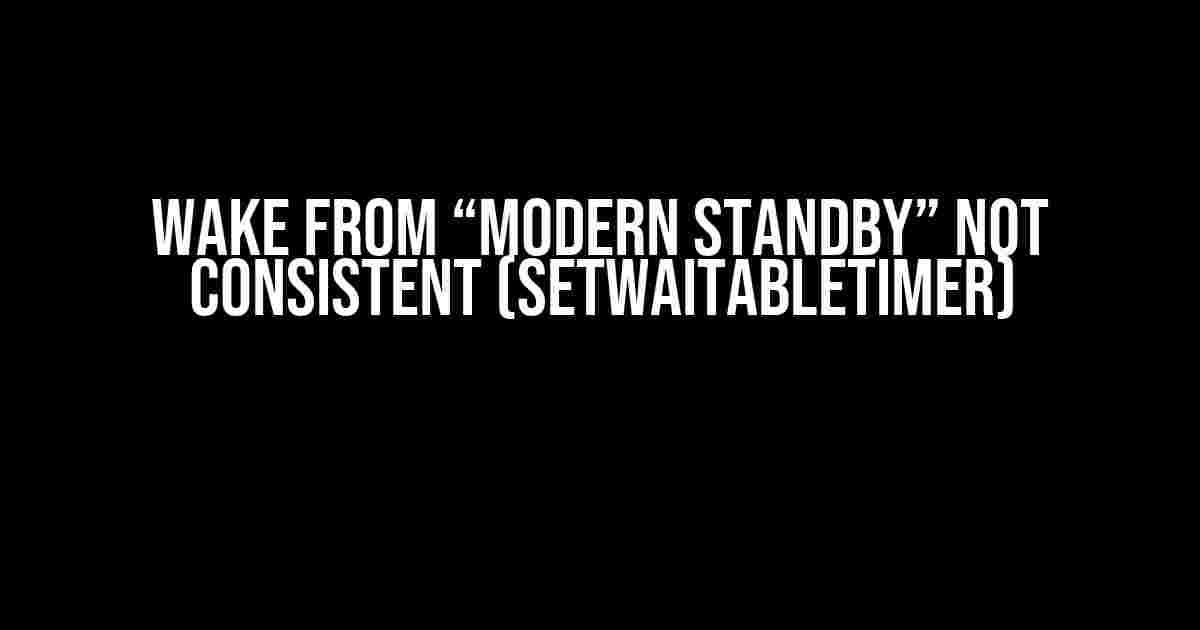Are you tired of dealing with inconsistent wake times from “Modern Standby” on your Windows 10 device? Do you find yourself frustrated with the unreliability of SetWaitableTimer? You’re not alone! In this article, we’ll dive into the world of Modern Standby, SetWaitableTimer, and provide you with clear instructions on how to troubleshoot and resolve this pesky issue.
What is Modern Standby?
Modern Standby, also known as S0 Low Power Idle, is a power-saving feature introduced in Windows 10. It’s designed to conserve energy while maintaining a quick wake-up time, making it ideal for mobile devices. When enabled, Modern Standby allows your device to enter a low-power state, where it can quickly wake up and resume operation when needed.
The Role of SetWaitableTimer
SetWaitableTimer is a Windows API function that allows applications to schedule a timer to wake up the system from a low-power state. This function is commonly used by apps that require periodic wake-ups, such as alarm clocks, scheduling software, and system maintenance tools.
The Problem: Inconsistent Wake Times
Sometimes, despite setting up SetWaitableTimer correctly, your device may not wake up consistently from Modern Standby. This can be frustrating, especially if you rely on your device to perform critical tasks or wake up at specific times. There are several reasons why this might happen:
- Timer duration: If the timer duration is too short, the system might not have enough time to transition from the low-power state to the active state.
- Timer resolution: The timer resolution might be too low, resulting in inaccurate wake times.
- System resource constraints: Insufficient system resources, such as CPU or memory, can prevent the system from waking up consistently.
- Firmware or hardware issues: Firmware or hardware problems can also cause inconsistent wake times.
Troubleshooting Steps
Before we dive into the solutions, let’s go through some troubleshooting steps to help you identify the root cause of the issue:
-
Verify that Modern Standby is enabled on your device:
powercfg /availablesleepstatesThis command will display the available sleep states on your device. Look for “S0 Low Power Idle” in the output.
-
Check the Event Viewer logs for any errors related to Modern Standby:
eventvwrFilter the logs by “System” and “Windows-PowersetState” to find relevant errors.
-
Verify that the SetWaitableTimer function is being called correctly:
DebugViewUse the DebugView tool to capture debug output from your application. Look for errors or warnings related to SetWaitableTimer.
Solutions
Now that we’ve identified the potential causes and done some troubleshooting, let’s explore some solutions to help you achieve consistent wake times from Modern Standby using SetWaitableTimer:
Solution 1: Adjust the Timer Duration
Try increasing the timer duration to ensure the system has enough time to transition from the low-power state to the active state. You can do this by:
#include <windows.h>
HANDLE hTimer = CreateWaitableTimer(NULL, TRUE, NULL);
LARGE_INTEGER dueTime;
dueTime.QuadPart = -15000000LL; // 15-second delay
SetWaitableTimer(hTimer, &dueTime, 15000, NULL, NULL, FALSE);
In this example, we’re setting the timer duration to 15 seconds. You can adjust this value based on your specific requirements.
Solution 2: Improve Timer Resolution
To improve timer resolution, you can use the `CreateWaitableTimerEx` function instead of `CreateWaitableTimer`. This function allows you to specify the timer resolution in milliseconds:
#include <windows.h>
HANDLE hTimer = CreateWaitableTimerEx(NULL, TRUE, NULL, TIMER_PRIORITY_HIGH);
LARGE_INTEGER dueTime;
dueTime.QuadPart = -15000000LL; // 15-second delay
SetWaitableTimer(hTimer, &dueTime, 15000, NULL, NULL, FALSE);
In this example, we’re using the `TIMER_PRIORITY_HIGH` flag to specify a high-resolution timer. You can adjust the timer resolution based on your specific requirements.
Solution 3: Optimize System Resources
To ensure sufficient system resources, consider:
- Closing unnecessary apps and background processes to free up CPU and memory resources.
- Disabling unnecessary devices or hardware to reduce power consumption.
- Updating your device’s firmware and drivers to the latest versions.
Solution 4: Firmware or Hardware Fixes
If none of the above solutions work, it’s possible that there’s a firmware or hardware issue causing the inconsistent wake times. You may need to:
- Check with the device manufacturer for firmware updates or BIOS fixes.
- Contact the manufacturer’s support team for assistance.
- Consider replacing the device if it’s no longer supported or has a known hardware issue.
Conclusion
Inconsistent wake times from Modern Standby can be frustrating, but by following the troubleshooting steps and solutions outlined in this article, you should be able to resolve the issue and achieve consistent wake times using SetWaitableTimer. Remember to adjust the timer duration, improve timer resolution, optimize system resources, and consider firmware or hardware fixes if necessary.
| Solution | Description |
|---|---|
| Adjust Timer Duration | Increase the timer duration to ensure the system has enough time to transition from the low-power state to the active state. |
| Improve Timer Resolution | Use the CreateWaitableTimerEx function to specify a high-resolution timer. |
| Optimize System Resources | Close unnecessary apps, disable unnecessary devices, and update firmware and drivers to ensure sufficient system resources. |
| Firmware or Hardware Fixes | Check for firmware updates, contact the manufacturer’s support team, or consider replacing the device if necessary. |
By following these steps and solutions, you’ll be well on your way to resolving the Wake from “Modern Standby” not consistent (SetWaitableTimer) issue and achieving reliable wake times on your Windows 10 device.
Frequently Asked Questions
Get answers to the most pressing questions about waking from “Modern Standby” and its inconsistencies with SetWaitableTimer.
Why is my system not waking up from Modern Standby consistently?
This inconsistency can be due to various reasons such as incorrect timer settings, hardware issues, or conflicts with other system components. It’s essential to troubleshoot and identify the root cause of the problem to ensure consistent wake-up from Modern Standby.
How does SetWaitableTimer affect Modern Standby wake-up?
SetWaitableTimer is a Windows API that allows applications to set a timer that can wake the system from Modern Standby. However, if not used correctly, it can lead to inconsistent wake-up times or even prevent the system from waking up at all. It’s crucial to understand the timer settings and system constraints to ensure reliable wake-up from Modern Standby.
What are the possible causes of inconsistent wake-up times from Modern Standby?
Some common causes of inconsistent wake-up times from Modern Standby include incorrect timer settings, power management conflicts, hardware issues, and software incompatibilities. It’s essential to identify and address these potential causes to ensure reliable wake-up from Modern Standby.
Can I use SetWaitableTimer to wake my system at a specific time from Modern Standby?
Yes, you can use SetWaitableTimer to wake your system at a specific time from Modern Standby. However, you need to ensure that the timer settings are correct, and the system is configured to allow wake-up from Modern Standby. Additionally, you should also consider factors such as power management and system constraints to ensure reliable wake-up.
How can I troubleshoot Modern Standby wake-up issues with SetWaitableTimer?
To troubleshoot Modern Standby wake-up issues with SetWaitableTimer, you can start by reviewing system event logs, checking timer settings and system configurations, and verifying hardware functionality. You can also use debugging tools and software to identify potential causes of the issue and take corrective action.